Windows 11の「クイック設定」を使いこなす!カスタマイズする方法
Windows 10では通知領域と一体化されていた「クイック設定」、Windows 11では独立した操作パネルになりました。開くためのボタンも別にあつらえられています。
ネットワークやボリューム、バッテリーインジケータのアイコンが表示されている部分がクイック設定表示用のボタンです。
それぞれのアイコンは独立してその形状にあった機能の状態表示が可能になっているので、一見それぞれ独立した機能を呼び出すためのボタンに見えますが、実際にはこれボタンとしてはひとまとまりのもの。クイック設定だけを開けるものになっています。
このクイック設定、Windows 10のものと同様にカスタマイズしてユーザーそれぞれが使いやすいカタチに調整することが可能です。
この記事ではこのカスタマイズ設定の使い方を解説します。
スポンサードリンク
クイック設定に機能追加する方法
まずはクイック設定に機能を追加する方法です。
クイック設定のパネルと開くと右下にペン形のアイコンのボタンがあります。これが設定変更用のボタンになっています。まず最初にこれをクリックします。
するとクイック設定のパネルはこのような表示に変化します。
既存のボタンの右肩には「ピン留め解除」のボタンがハイライト表示されるようになります。このボタンをクリックすることで不要な機能をクイック設定のパネルから取り外すことが出来ます。
例えば「機内モード」切替用ボタンを外すと
パネルはこうなります。
操作としてはピン留め解除のボタンをクリックしてボタンを消したあとに「完了」ボタンをクリックします。
これを使って普段使わないボタンは外して使い勝手を調整しておきましょう。
続いて追加する場合には次の画面の状態で「+追加」のボタンをクリックします。
するとクイック設定に追加可能なボタンの一覧が表示されます。
この中から追加したいものを選んでクリック。今回は「表示」のボタンを追加します。
その後「完了」ボタンをクリックするだけでOK。
そして表示のボタンではディスプレ表示にまつわる次の設定を一発で切り替えられるようになります。
セカンドディスプレイを接続した際の表示内容の変更ですね。
ミラーリング等々の切替がすぐに出来るようになっています。
ちなみに追加可能なボタン、最初から表示されているボタンはパソコンそれぞれ別のものになっていることがあります。デスクトップPCとノートPCでは設定アプリなどで出来る調整内容が異なりますから。
ちなみにこちらが著者のメインマシンであるデスクトップPCの初期内容と、
追加可能なボタンの種類です。
上記の設定手順を紹介する際にスクリーンショットを採取したノートPCよりも大分少ないことが分ると思います。
クイック設定、ボタンの機能
クイック設定に設置できるボタンで出来る設定内容の一覧をまとめておきます。著者手元にない機種ではさらに他の機能も実装されているかもしれません。
アイコンの横に「>」のマークがあるボタンはリストから設定内容をチョイスできるものです。この表示がないものは機能のON/OFFだけを制御するトグルスイッチになっています。
Wi-Fi
Wi-Fiのボタンでは接続するアクセスポイントが選べます。
アクセシビリティ
アクセシビリティのボタンでは拡大鏡やナレーターなどの有効化ができます。
キーボードレイアウト
キーボードレイアウトでは日本語環境で複数のかな漢字変換プログラムがインストールされている場合には、日本語IMの切替が行えます。
キャスト
キャストではMiracastなどを使った外部ディスプレイへの表示先を選択出来ます。
ボリュームコントロール
ボリュームコントロールのスライダーの横に付いている「>」をクリックすると、複数接続されている場合にはオーディオ回路の選択が出来ます。
モバイルホットスポット
モバイルホットスポットはWi-Fi機能を搭載したPCをWi-Fiアクセスポイント化することが出来る機能です。
近距離共有はWindows版のAirDropと思っていただければいいでしょう。
表示は前の節でも触れましたが、ディスプレイミラーリングなどの設定が行えます。
夜間モード
夜間モードはブルーライトカットの夜、視覚を刺激しにくいと言われる色味に表示を変更する機能です。
いずれの機能も設定アプリからも調整が行えるものですが、クイック設定のパネルにボタンを作った方がずっと直観的かつ素早く設定変更が行えます。
便利なショートカットの一つとして活用したい機能です。























 2022/09/23
2022/09/23 2022/08/27
2022/08/27 2022/04/03
2022/04/03 2022/02/27
2022/02/27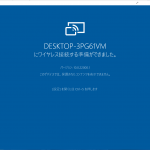 2022/01/28
2022/01/28